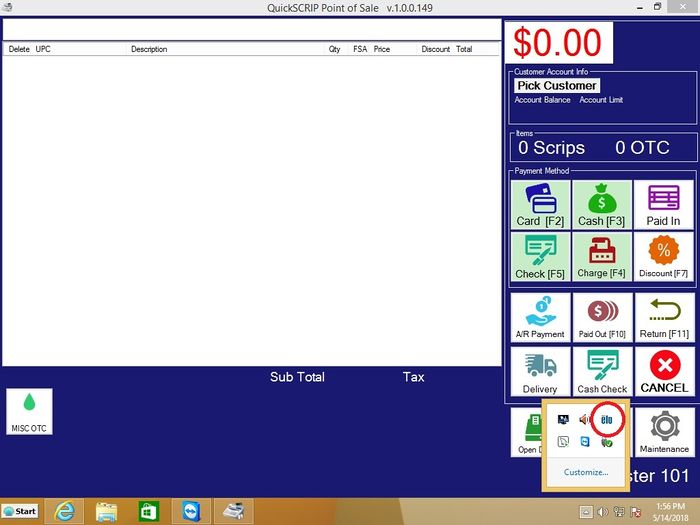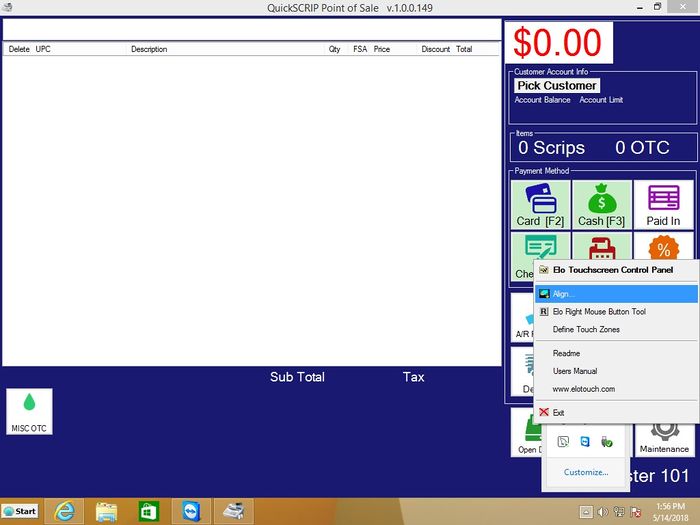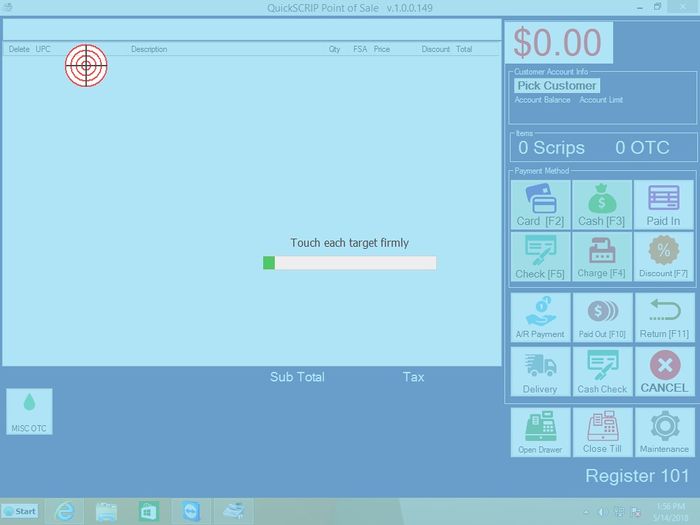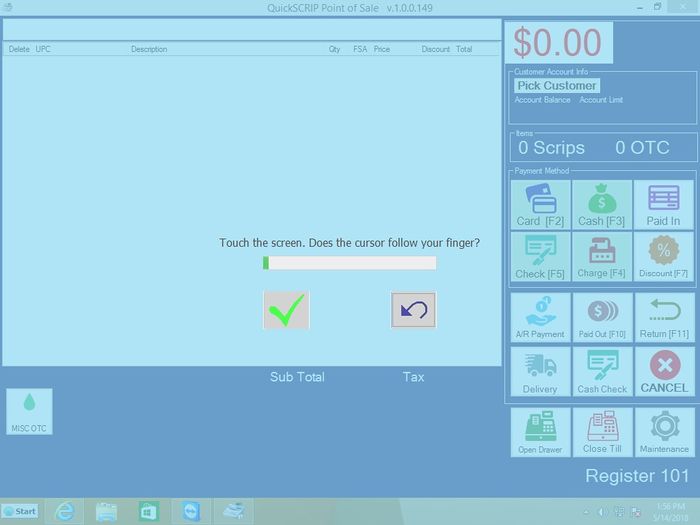Touch Screen Alignment
Occasionally (most often due to a windows update), the POS touch screen will go out of alignment, and will require re-calibration for the touch feature to function. Follow these steps to re-calibrate your device.
- Locate the ELO Touch Screen Icon
Icon will be located in the bottom right of the Windows System tray.
- Right Click Icon and Select 'Align' Option
This will begin an alignment test.
- Touch the on-screen Targets
Three targets will appear in different corners of the screen. Touch them firmly with your finger. The green bar is a timer, and will cancel the alignment test if it fills up before the target is touched.
- Touch the Green Checkmark
This will end the alignment test. Your POS touch screen should function normally after that.