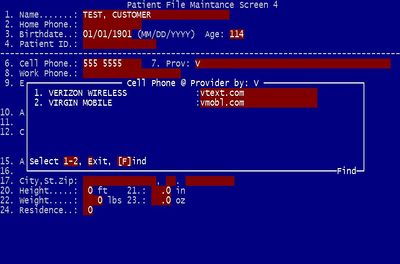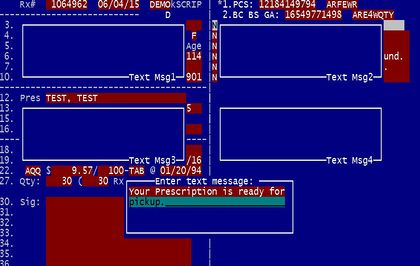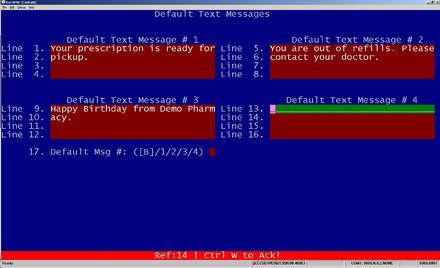Texting: Difference between revisions
No edit summary |
No edit summary |
||
| Line 2: | Line 2: | ||
==Setting Up a Patient== | ==Setting Up a Patient== | ||
'''Note:''' The Patient Must have a cell phone | '''Note:''' The Patient Must have a cell phone in their profile for this feature to work. | ||
# Starting from the Rx Processing Menu, choose 13 for the Patient File Maintenance. | # Starting from the Rx Processing Menu, choose 13 for the Patient File Maintenance. | ||
# Search for a patient | # Search for a patient | ||
# Enter the Cell Phone Number on Line 77. | |||
# Enter the Cell Phone Number on Line | # Customers who want to receive text messages will need a '''Y''' on line 80. | ||
# | |||
==Sending a Text== | ==Sending a Text== | ||
Once a patient has been setup for texting, you can message them in the system. Texts can be sent from the '''Fill Screen''', '''Edit Screen''', or '''Patient File Maintenance'''. Once a patient or prescription with a patient has been selected, you can text by pressing ''' | Once a patient has been setup for texting, you can message them in the system. Texts can be sent from the '''Fill Screen''', '''Edit Screen''', or '''Patient File Maintenance'''. Once a patient or prescription with a patient has been selected, you can text by pressing '''SHIFT + F5'''. <br/> | ||
A prompt will appear, allowing you to type your own message or select a pre-made message (see below). After you hit '''ENTER''' on the final line of the prompt box, the message will be sent. <br/> | A prompt will appear, allowing you to type your own message or select a pre-made message (see below). After you hit '''ENTER''' on the final line of the prompt box, the message will be sent. <br/> | ||
If you want QuickSCRIP to '''always''' prompt you to text a customer when you fill a scrip, you can | If you want QuickSCRIP to '''always''' prompt you to text a customer when you fill a scrip, you can change the customer's profile (Screen 1, line 80) from a '''Y''' to an '''A'''. The text screen will appear when you sign off on a scrip. Press UP ARROW to exit without sending a message. | ||
'''Note:''' There | '''Note:''' There could be delays between when you send a message and when that message has been received. Also be aware that texting costs may apply, and can vary from provider to provider. | ||
==Autotexting== | ==Autotexting== | ||
QuickSCRIP offers the ability to automatically message patients when their prescriptions have been filled. This feature is available on demand, and must be activated by a CECS representative. Please contact us if you are interested in this feature. | QuickSCRIP offers the ability to automatically message patients when their prescriptions have been filled. This feature is available on demand, and must be activated by a CECS representative. Please contact us if you are interested in this feature. | ||
In order for autotexting to work, a customer must first be setup with | In order for autotexting to work, a customer must first be setup with a cell number (see above instructions). Additionally, the customer will need to be marked for autotexting. This can be done by marking the Customer FM, Screen 1, line 80, set to an '''A''' | ||
On customers marked this way, QuickSCRIP will automatically pull up the text interface (as if you had typed SHIFT + F5) once you sign off on a prescription. It will default to a blank screen or your preset message (see below). If you do not wish to send a text, you can back out of the text interface by pressing the UP ARROW on your keyboard. | |||
On customers marked this way, QuickSCRIP will automatically pull up the text interface (as if you had typed | |||
==Default Text Messages== | ==Default Text Messages== | ||
| Line 34: | Line 30: | ||
# Start in the Pharmacy Main Menu and Choose 3 for Utilities | # Start in the Pharmacy Main Menu and Choose 3 for Utilities | ||
# Choose 3 again for the Business Control File | # Choose 3 again for the Business Control File | ||
# Choose option | # Choose option 17 for Text Messaging. | ||
QuickSCRIP can store up | QuickSCRIP can store up 6 pre-made text messages. Additionally, you can set one of these messages to automatically populate the text box by setting it on line 17. | ||
[[File:Texting1.jpg|400px|Patient FM Screen]] | [[File:Texting1.jpg|400px|Patient FM Screen]] | ||
[[File:Texting2.jpg|420px|Texting Prompt in FILL screen]] | [[File:Texting2.jpg|420px|Texting Prompt in FILL screen]] | ||
[[File:Texting3.jpg|440px|BCFM Texting Messaging Screen]] | [[File:Texting3.jpg|440px|BCFM Texting Messaging Screen]] | ||
Revision as of 17:28, 1 March 2017
QuickSCRIP offers the ability to text patients. This feature can be used to inform patients that prescriptions are ready, to call you or the doctor, send updates on the availability of flu shots, or anything else you would like to communicate to your customers. You will need to call Cost Effective to have this feature activated.
Setting Up a Patient
Note: The Patient Must have a cell phone in their profile for this feature to work.
- Starting from the Rx Processing Menu, choose 13 for the Patient File Maintenance.
- Search for a patient
- Enter the Cell Phone Number on Line 77.
- Customers who want to receive text messages will need a Y on line 80.
Sending a Text
Once a patient has been setup for texting, you can message them in the system. Texts can be sent from the Fill Screen, Edit Screen, or Patient File Maintenance. Once a patient or prescription with a patient has been selected, you can text by pressing SHIFT + F5.
A prompt will appear, allowing you to type your own message or select a pre-made message (see below). After you hit ENTER on the final line of the prompt box, the message will be sent.
If you want QuickSCRIP to always prompt you to text a customer when you fill a scrip, you can change the customer's profile (Screen 1, line 80) from a Y to an A. The text screen will appear when you sign off on a scrip. Press UP ARROW to exit without sending a message.
Note: There could be delays between when you send a message and when that message has been received. Also be aware that texting costs may apply, and can vary from provider to provider.
Autotexting
QuickSCRIP offers the ability to automatically message patients when their prescriptions have been filled. This feature is available on demand, and must be activated by a CECS representative. Please contact us if you are interested in this feature.
In order for autotexting to work, a customer must first be setup with a cell number (see above instructions). Additionally, the customer will need to be marked for autotexting. This can be done by marking the Customer FM, Screen 1, line 80, set to an A
On customers marked this way, QuickSCRIP will automatically pull up the text interface (as if you had typed SHIFT + F5) once you sign off on a prescription. It will default to a blank screen or your preset message (see below). If you do not wish to send a text, you can back out of the text interface by pressing the UP ARROW on your keyboard.
Default Text Messages
You can setup default messages, which you can then select when you text a customer. This is useful for automatically generating messages that you send frequently, like pick-up reminders.
- Start in the Pharmacy Main Menu and Choose 3 for Utilities
- Choose 3 again for the Business Control File
- Choose option 17 for Text Messaging.
QuickSCRIP can store up 6 pre-made text messages. Additionally, you can set one of these messages to automatically populate the text box by setting it on line 17.