Rx Processing Menu
The Rx Processing menu is the first menu QuickSCRIP will come to after the user selects a data group from the Master Menu. This menu's options are divided into two columns, with the leftmost containing pharmacy operation programs, and the right column listing file maintenance and databases.
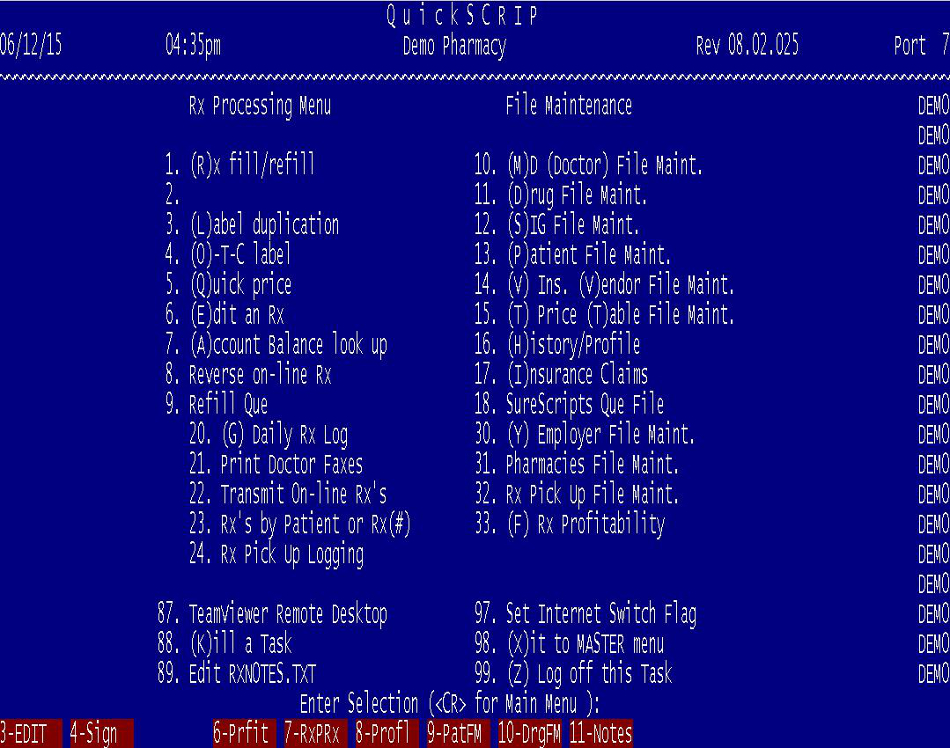
The Rx Processing Menu
These programs are essential to running a pharmacy. Here you can fill or edit prescriptions, run labels, lookup drug prices, and more.
1. Rx Fill/Refill
The Fill/Refill screen (also called FILL or RXFILL screen) is the main program in QuickSCRIP. From here, you are able to fill new prescriptions, refill older ones, transmit claims to insurance companies, and print off bottle labels. The screen is streamlined to allow you to select existing customers and drugs from pick-lists, and process prescriptions quickly.
For more information on the Fill/Refill screen, click here
3. Label Duplication
This program serves as a quick utility for re-printing bottle labels. You can search by customer name or Rx number, and the Label Duplication program will populate the relevant fields. Once you have confirmed that you are viewing the right prescription, you can press enter to print a label duplicate.
You can print multiple duplicates by pressing L followed by the number of duplicates you'd like. Additionally, you can print counseling and nutrilink info from her as well.
4. O-T-C Label
The O-T-C program allows you to print Over the Counter labels on your label printer. The program has 8 lines of SIGs for you to type out the item name, sales info, and any relevant directions you'd like to include.
If your OTC mask printout does not match up with your current labels, please contact Cost Effective Computers, and we can adjust them for you.
5. Quick Price
The Quick Price program allows you to check a cash price on a drug.
- Search for the drug you want to price check
- Enter the quantity to dispense
QuickSCRIP will display relevant price information from the Drug File screen, along with the price table associated with this drug, pricing calculations, and the retail & customer prices.
You can save a price quote (Option S), and then attach it to a customer. You can also print the quote with option R.
6. Edit an Rx
The Edit screen is designed to view and modify prescriptions that have already been filled in the Rxfill/Refill program. You can search for a prescription by customer name or Rx #, and from there, perform a variety of functions, including:
- Deleting the prescription, or putting it on hold
- Reversing/Re-transmitting electronic claims
- Reprinting a label
- Print Prescription Hard-copies
- View a breakdown of Retail Price, Cost, Insurance Pay, and Customer Copay
- View the prescription history
- Mark a prescription as Transferred In/Out
For more information on the Edit screen, click [here].
7. Account Balance Look Up
The Account Balance Look Up screen (alternatively called the Charge Account Activity screen) allows you to view recent charges and credits applied to a customer charge account. This feature only works on customers that have already been setup for prescription charging.
You can search by either customer name or charge account number, and the screen will display relevant information from the Customer File Screen, along with a list of invoices, the dates they were applied to the account, a description of the invoice (if one was given), a breakdown of overdue charges, and account totals. You may select P to view activity for previous billing cycles (up to 13 cycles/months back).
If you are interested in learning how to setup charge accounts click [here], or call Cost Effective Computers.
8. Reverse an on-line Rx
This is a simple utility for reversing online prescriptions that have been transmitted to an insurance company. We recommend using the EDIT screen when possible to reverse prescriptions, as this program does not update a scrip's history or transmission records. This utility is useful for situations where a prescription was deleted before a reversal could be transmitted to an insurance company.
- Enter the Rx# of the prescription (this must match the Rx# the insurance company received)
- Enter the date of the transmission
- Enter the name of the insurance company, select it from the pick-list.
- Enter the Drug NDC number, or search by drug name,
- Enter the fill number of the transmitted scrip (0 = first fill, 1 = 1st refill, 2 = 2nd refill, ect)
- Select T to transmit reversal
A successful reversal will display the insurance response, which includes "Reversal Processed" or "Reversal Accepted". A failed response will display "Reversal not processed" and any relevant errors. A response of "Claim not found" might indicate that the claim has already been reversed, or that you are sending the reversal to the incorrect insurance company.
9. Refill/Sync/IVR Queue
This screen lists prescriptions that need to be filled. The list can be sorted by date, customer name, call in time, or Rx number. Picking a prescription in the list will give you the option to Fill it (which takes to you the RxFILL screen with the scrip information plugged into relevant fields), Delete the Scrip (from the queue), Print the scrip, or Change the date it appears in the queue.
There are three types of scrips that will populate in the Queue:
- Scrips that are set to be refilled via the [Manual Refill Queue]
- Scrips that have been added through the Sync Program
- Scrips that have been set to be refilled from an integrated IVR or Telephone Call-In System.
20. Daily Log
The Daily Log is a cumulative log that builds up as you fill prescriptions over the course of the workday. This log is intended to be printed at the end of the day, and reviewed by an supervisor or pharmacist. This log lists each prescription that was filled, in addition to totals in customer copays, insurance payments, and estimated profit.
For more information on running the daily log, click [here].
21. Print Doctor Faxes
The Doctor Fax log is batch that stores doctor refill request faxes. As you generate refill requests for doctors, they will accumulate in this log. You can then run this option to bulk print these requests to fax manually, or dump them collectively in Activefax integrated program.
This program can be bypassed entirely in the Business Control File, screen 7, line 15. Setting this line to Y will generate refill requests on demand, rather than keep them in this batch program.
22. Transmit On-line Rx's
This program allows you to transmit bulk batches of claims electronically to a specific insurance company. The insurance must be capable of receiving claims via this method.
23. Rx's By Patient or Rx(#)
This option takes you to the Rx's by Customer report screen, which can also be accessed through F7 from either the Main Menu and Rx Processing Menu. This is a powerful print utility that allows you to customize format, sorting, and column information.
For more information on this report program click [here].
24. Rx Pick Up Logging
This feature is still in production.
File Maintenance Menu
These programs allow you to view and edit databases for customers, doctors, and drugs. Additionally, you can run some commonly used reports, and view your Surescript's Que here.
10. MD Doctor File Maint.
11. Drug File Maint
12. SIG FIle Maint
13. Patient File Maint
14. Ins. Vendor File Maint
15. Price Table Maint.
16. History/Profile
17. Insurance Claims
18. Surescrips Que File
30. Employer File Maint
31. Pharmacies File Maint
32. Rx Pick Up File Maint
33. Rx Profitability
Misc Programs
At the bottom of the menu, there are a variety of misc programs that are common to all the major menus.